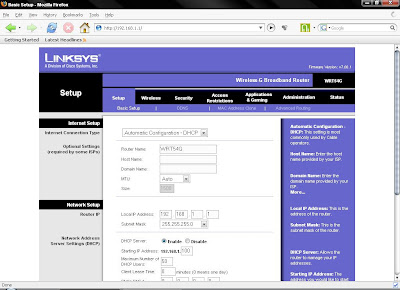Wireless ini ber merek LinkSys
dengan serial WRT54G. Dalam sesi kali ini, aku akan share ama pembaca, ‘how to
setting this thing’s up’. Semoga bahasanya gak mbulet.
Cara
Setting LinkSys WRT54G :
- Pasang kabel power ke listrik,
dan colokin ke LinkSys WRT54G
- Tekan tombol reset di LinkSys
WRT54G untuk membuat setingan jadi default, caranya adalah menekan tombol
reset di belakang LinkSys WRT54G dengan menggunakan klik ato korek api
kayu ato apapun. Tekan selama kira-kira 3-5 detik sampai lampu indikator
berkedip.
- Pasang kabel LAN ke LinkSys
WRT54G. Kabel Lan ini adalah kabel yang menghubungkan Straight dengan PC.
- Default IP address dari LinkSys
WRT54G adalah 192.168.1.1, maka setting IP pada PC menjadi 192.168.1.2
kemudian buka saja web browser, dan ketik \\192.168.1.1
- Setelah anda masuk ke halaman
setting, username admin, password admin. Klik ok.
- Atur IP start selera anda
missal 192.168.100.7 dan atur juga maximum missal 50 jangan lupa save
setting.
- Silahkan pilih Wireless
wireless network mode sebaiknya dipilih Mixed dan beri nama SSID missal
BNB.
- wireless Channel silahkan
dipilih default aja, kecuali ditempat anda terdapat wifi/hotspot lain. Nah
untuk hal ini bisa anda ganti dengan channel yang belum terpakai.
- lalu pilih Save Setting.
- Klik Wireless-Security, pilih
security mode dengan WEP, gunakan encryption 40/64, isi 1234567890, dan
klik Generate. Untuk TX Key pilih angka 1 aja
- Setelah anda generate, maka
akan muncul 4 macam password, bila anda pilih TX Key = 1, maka password
yang anda perlukan adalah Key 1. Setting password disini sangatlah
penting, agar LAN anda tidak di acak2 oleh orang yang gak berkepentingan.
- Save setting,… selesai.
Cara
menggunakan WIFI
- Hidupkan laptop anda, dan
aktivkan wirelessnya, atau bila anda menggunakan PC, hidupkan wireless
dongle dan aktifkan wifi nya
- Akan terlihat WIFI connenction
bernama LinkSys,
- Pilih koneksi itu, dan klik CONNECT
- Anda akan ditanyai password,
isilah dengan password 1 tadi (KEY 1)
- Anda akan otomatis terkonek
dengan LAN dengan WIFI
Berikut beberapa Gambar Panduan konfigurasi diatas :
referensi